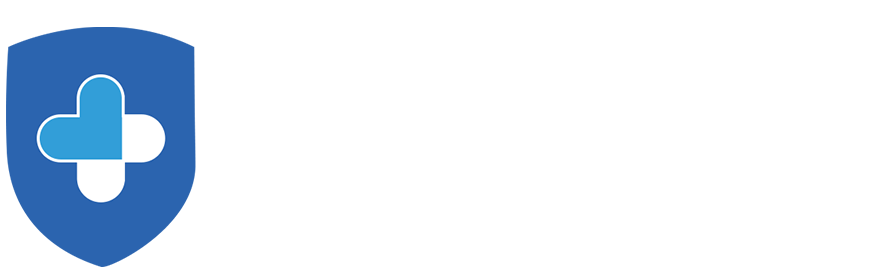Halo Rekan Assist.id! Sebagian besar fungsi manajemen sebuah Fasilitas Kesehatan berada pada Modul Office. Sehingga untuk mencapai tujuan sesuai yang diharapkan, Fasilitas Kesehatan seperti Klinik memerlukan penunjang untuk membantu mempermudah pekerjaan itu.
Pada blog kali ini akan membahas seputar Modul office, lebih detailnya lagi bagaimana bagian Manajamen Klinik bisa menggunakan fitur-fitur yang terdapat dalam modul ini. Seperti Modul-modul lainnya dalam sistem Assist.id, Modul Office telah dirancang agar mudah digunakan dan dimengerti.
Table Of Content
1. Seputar Modul Office
2. Cara Penggunaan Modul Office
Fitur Keuangan
Fitur Laporan Operasional
- Laporan Daftar Appoinment Rawat Jalan
- Laporan Daftar Pasien
- Laporan Prosedur Pasien
- Laporan Penjualan Obat
- Laporan Morbid
- Laporan Pasien Rujukan
- Laporan Daftar Halangan Rawat Jalan
- Laporan Diagnosa Pasien
- Laporan Peresepan Obat
- Laporan Coret Tindakan
- Laporan Kunjungan Pasien
- Laporan Pasien Dirujuk
Fitur Laporan Keuangan
- Laporan Total Transaksi Per Dokter
- Laporan Detail Transaksi Per Dokter
- Laporan Tindakan Dokter
- Laporan Obat Dokter
- Laporan Data Transaksi (Pasien maupun Distributor)
- Laporan Data Transaksi EMR
- Laporan Penjualan Obat Langsung
- Laporan Pembelian Obat
- Laporan Pendapatan Hutang Piutang
- Laporan Biaya Penggunaan Obat
- Laporan Tutup Buku
- Laporan Asset Obat & BHP
- Laporan Penjualan Jenis Obat
Fitur Laporan Grafik
- Grafik Laporan Rata-Rata Waktu (Tunggu Pasien, Konsultasi, Tunggu Apotek)
- Grafik Laporan Kunjungan Pasien
Fitur Pasien
- Cara Melihat Semua Data Pasien
- Cara Membuat, Mengedit dan Menghapus Data Pasien
- Cara Invite Pasien Klinik ke Aplikasi Medicaboo
Fitur Akun
Fitur Transaksi
Fitur Payroll
- Cara Setting Payroll (Menambah, Mengedit dan Menghapus Data Payroll)
- Cara Melakukan Pembayaran Payroll
- Cara Melihat Riwayat Payroll
Fitur Fraud Detection
Fitur Warning
Fitur Refund Packet
Pertanyaan yang sering ditanyakan
- Bagaimana Cara Mengatasi Apabila Notifikasi Tidak Muncul?
- Bagaimana Cara Mengatasi Dialog Print Tidak Muncul?
1. Seputar Modul Office
Apa Itu Modul Office?
Modul Office dalam Sistem Assist.id adalah modul yang sebagian besar berisi informasi-informasi yang dibutuhkan oleh Manajemen Klinik mulai dari Operasional hingga Keuangan. Disini bagian Manajemen dapat menjalankan fungsinya dengan mudah seperti Perencanaan, Pelaporan, Penggajian dan Pengawasan.
Dengan fitur-fitur yang ada dalam Modul Office, Anda menjadi semakin mudah dalam menjalankan manajemen Klinik, seperti:
- Mudah melihat berbagai Laporan dengan Cepat dan Akurat
- Mudah mengetahui kondisi Keuangan baik Pemasukan dan Pengeluaran
- Mudah melihat Demografi Pasien
- Mudah mengatur Akun Keuangan
- Mudah mengendalikan Transaksi Office
- Mudah mendeteksi kecurangan
- Mudah mangatur penggajian staff, dll
Untuk lebih jelasnya mari kita lihat ada fitur apa saja di Modul Office!
Ada Fitur Apa Saja Dalam Modul Office
Fitur Keuangan
Fitur ini memberikan informasi mengenai Keuangan di Fasilitas Kesehatan Anda secara keseluruhan. Dalam Fitur Ikhtisar, Anda diberikan ringkasan Keuangan baik Pemasukan dan Pengeluaran. Lebih detailnya lagi, untuk mengetahui catatan transaksi Keluar dan Masuk bisa dilihat pada Tab Pemasukan dan Pengeluaran.
Fitur Laporan
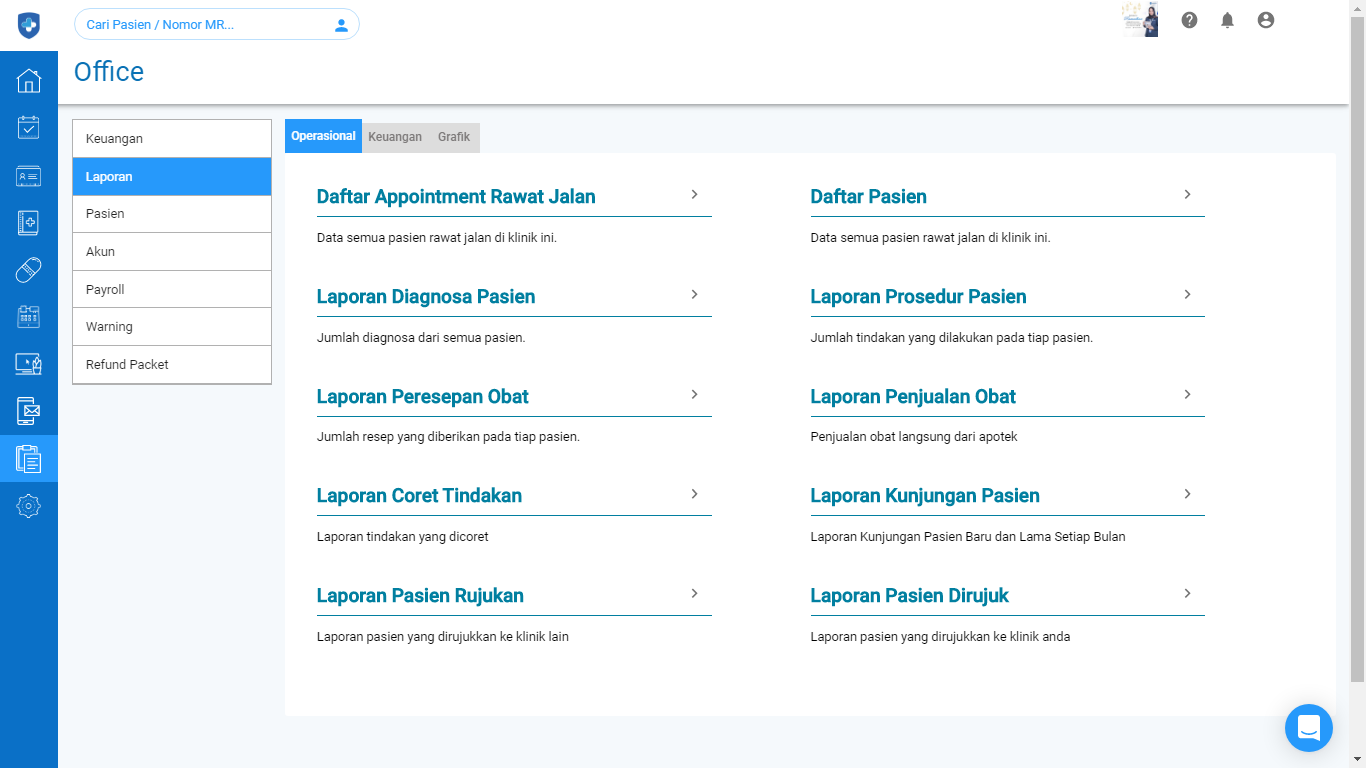
Dalam Fitur ini, terdapat banyak bentuk laporan yang dibutuhkan oleh Klinik. Anda bisa melihat laporan yang berhubungan dengan operasional di Klinik pada Tab Laporan Operasional, sedangkan untuk melihat laporan yang berhubungan dengan keuangan di Klinik yaitu pada Tab Keuangan. Kemudian juga terdapat laporan yang disediakan dalam format Grafik untuk kemudahan dalam membaca laporan.
Fitur Pasien
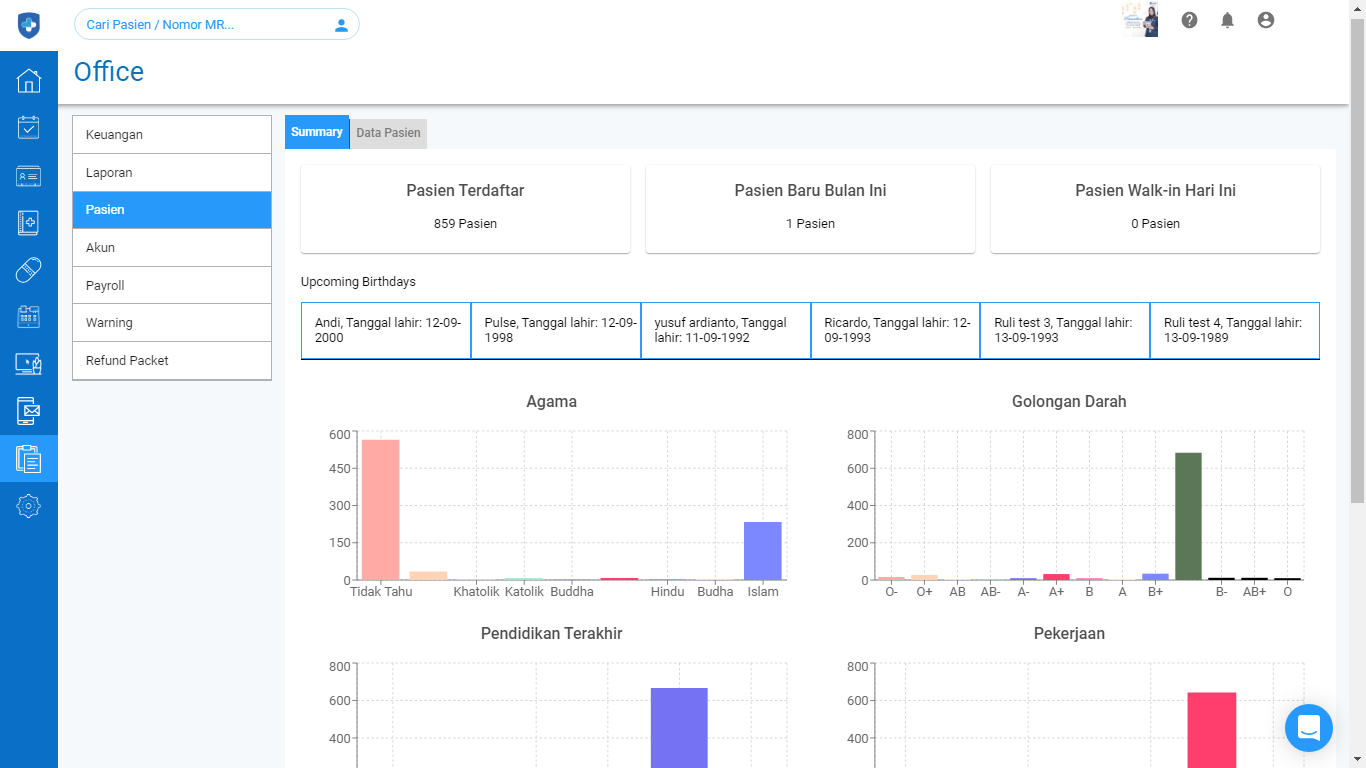
Data semua Pasien yang terdatar di Klinik Anda semuanya terdapat pada Fitur Pasien yang bisa dilihat pada Tab Data Pasien. Anda juga bisa melihat Summary atau ringkasan bagaimana demografi Pasien di Klinik Anda.
Fitur Akun
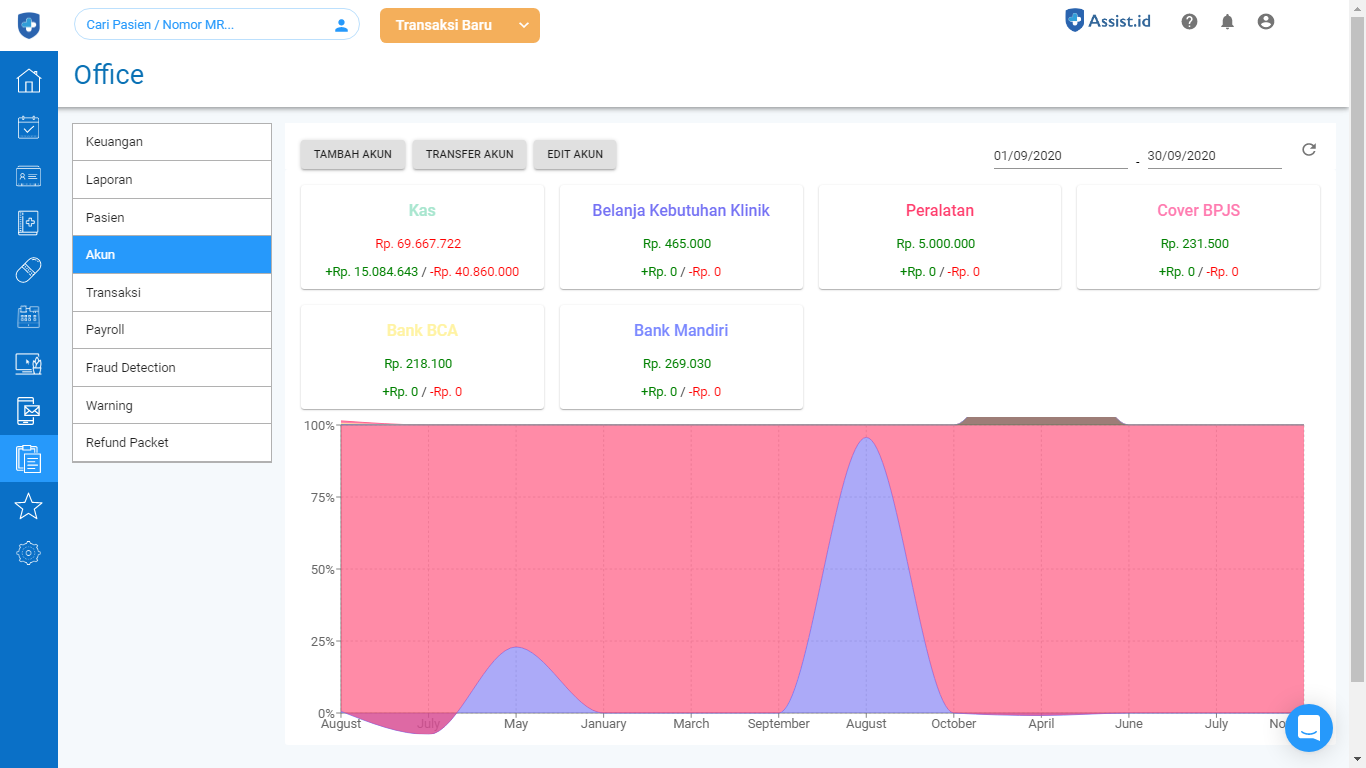
Fitur ini adalah tempat dimana Anda bisa melihat informasi mengenai Saldo, pemasukan dan pengeluaran pada setiap Akun yang dimiliki di Klinik. Kemudian Anda juga bisa mengetahui catatan Transaksi pada setiap Akun yang ada.
Fitur Transaksi
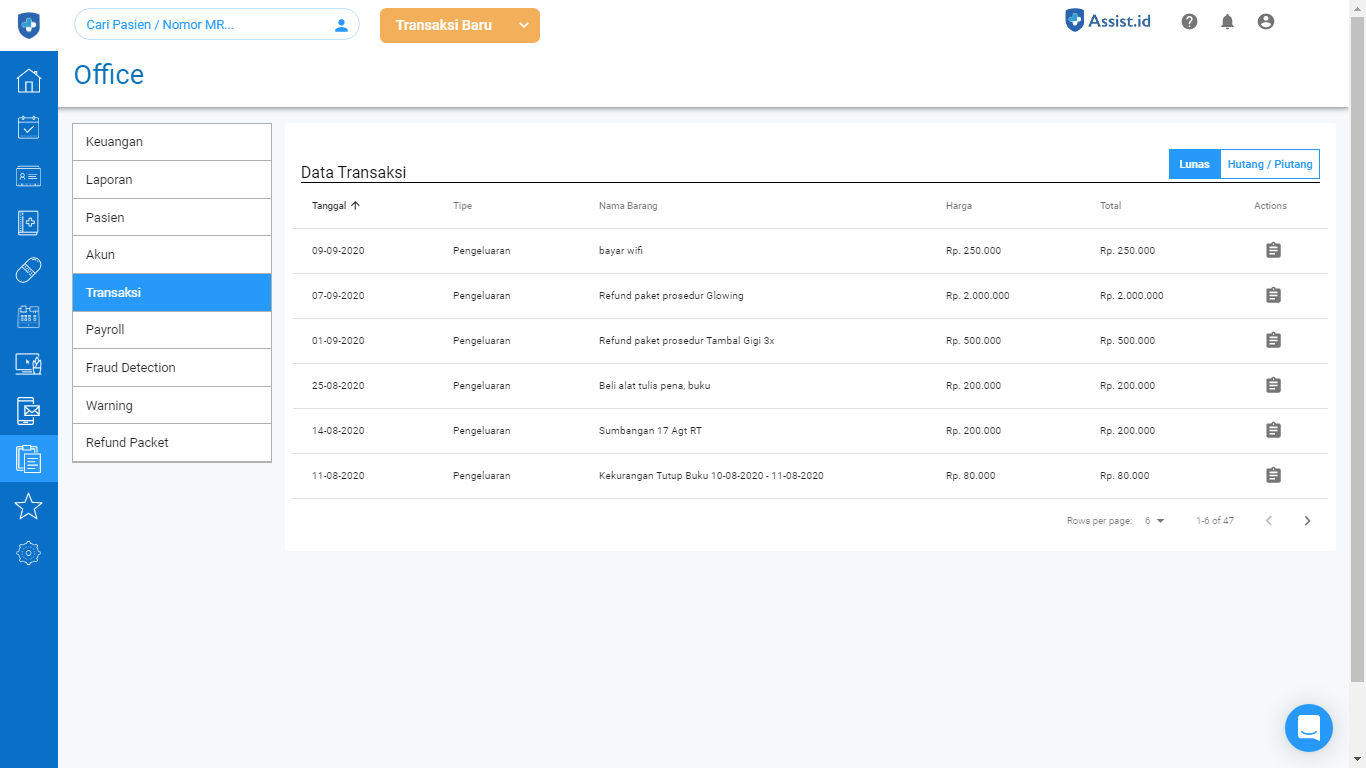
Disini Anda bisa melakukan Transaksi yang berhubungan dengan kebutuhan dengan kebutuhan Office atau manajemen dimana semua transaksinya akan tercatat pada Fitur ini. Anda juga bisa mengetahui transaksi yang sudah Lunas maupun yang merupakan Hutang atau Piutang.
Fitur Payroll
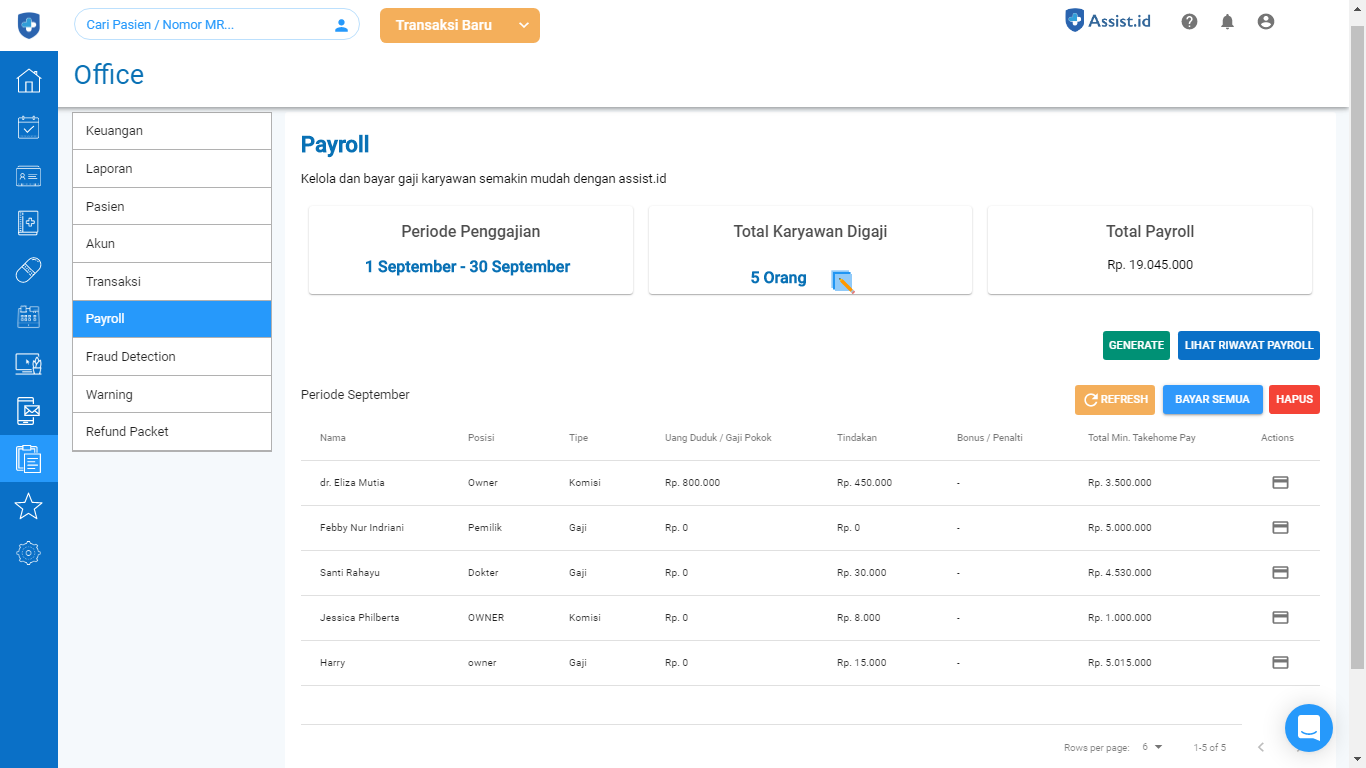
Fitur Payroll adalah fitur yang menangani administrasi penggajian Karyawan atau Staff di Klinik Anda. Dengan mudah Anda dapat melakukan pengaturan pada Gaji, Komisi, Bonus dan Pinalti untuk semua staff. Kemudian disini juga akan mencatat semua riwayat payroll yang dilakukan.
Fitur Fraud Detection
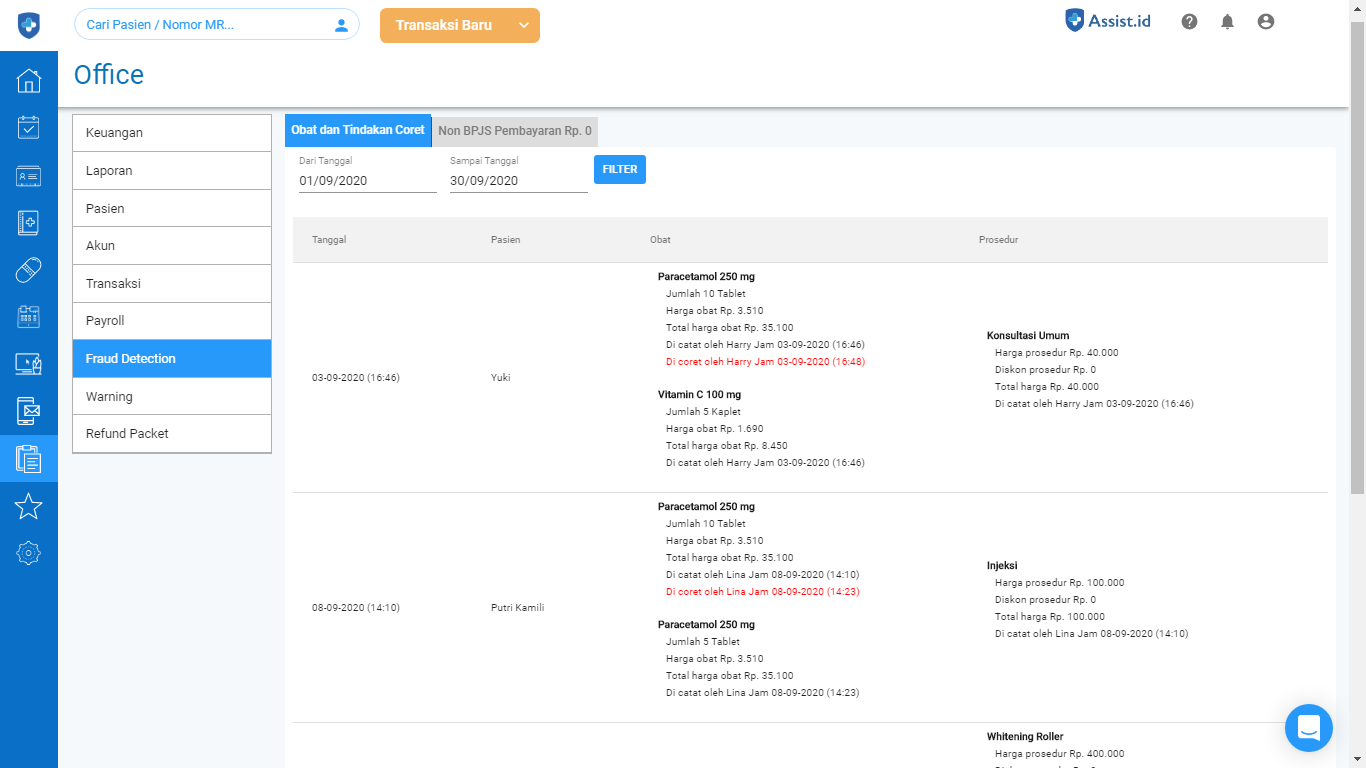
Fitur Fraud Detection adalah fitur untuk mendeteksi adanya resiko kecurangan atau kejanggalan pada kegiatan di Klinik yang berhubungan dengan transaksi obat atau tindakan yang diberikan kepada pasien oleh petugan medis. Secara otomatis sistem akan mencatat kegiatan yang termasuk dalam kegiatan yang mencurigakan seperti tindakan yang di coret atau transaksi yang bernilai Rp. 0.
Fitur Warning
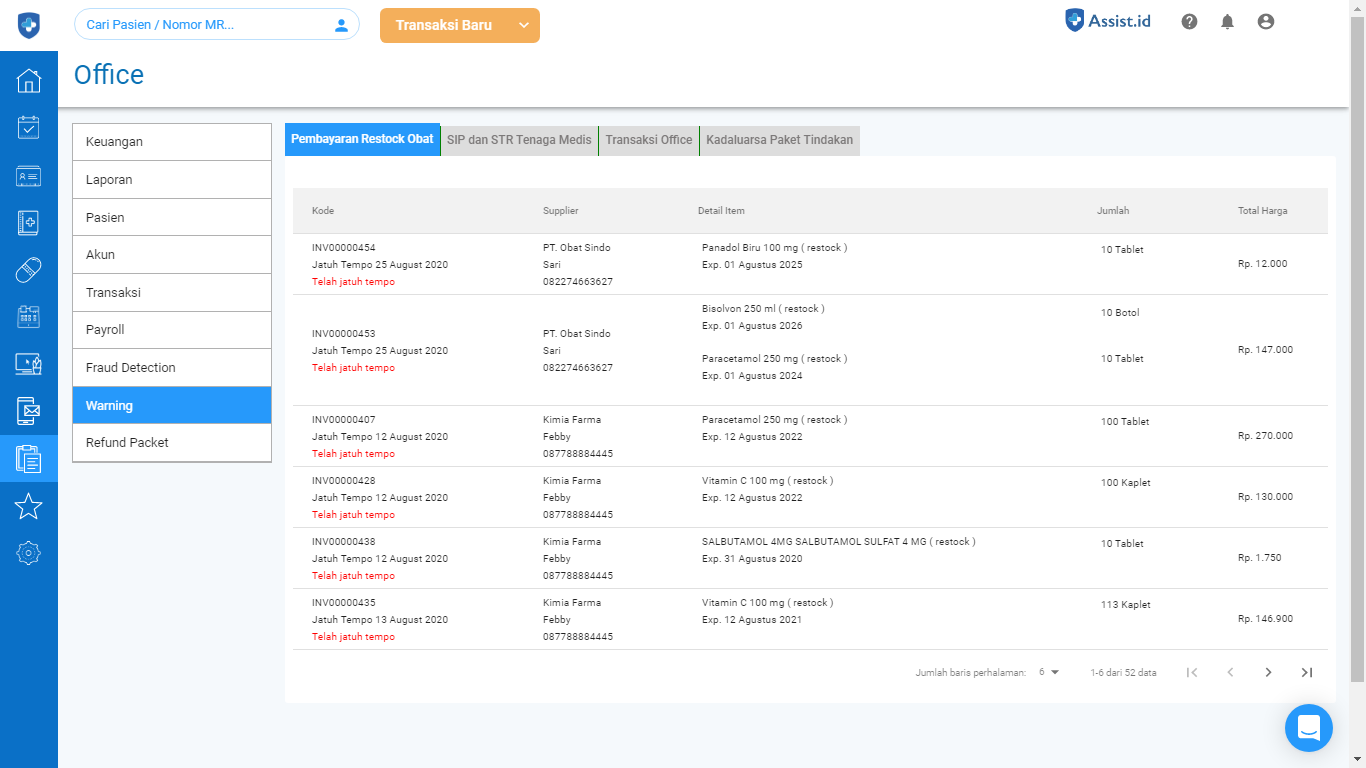
Fitur ini akan memberikan informasi Warning atau peringatan pada Pembayaran Restock Obat yang akan dan telah jatuh tempo, SIP dan STR Tenaga Medis yang akan habis masa berlakunya, Transaksi Office yang akan dan telah jatuh tempo dan informasi kapan Kadaluarsa Paket Tindakan.
Fitur Refund Packet
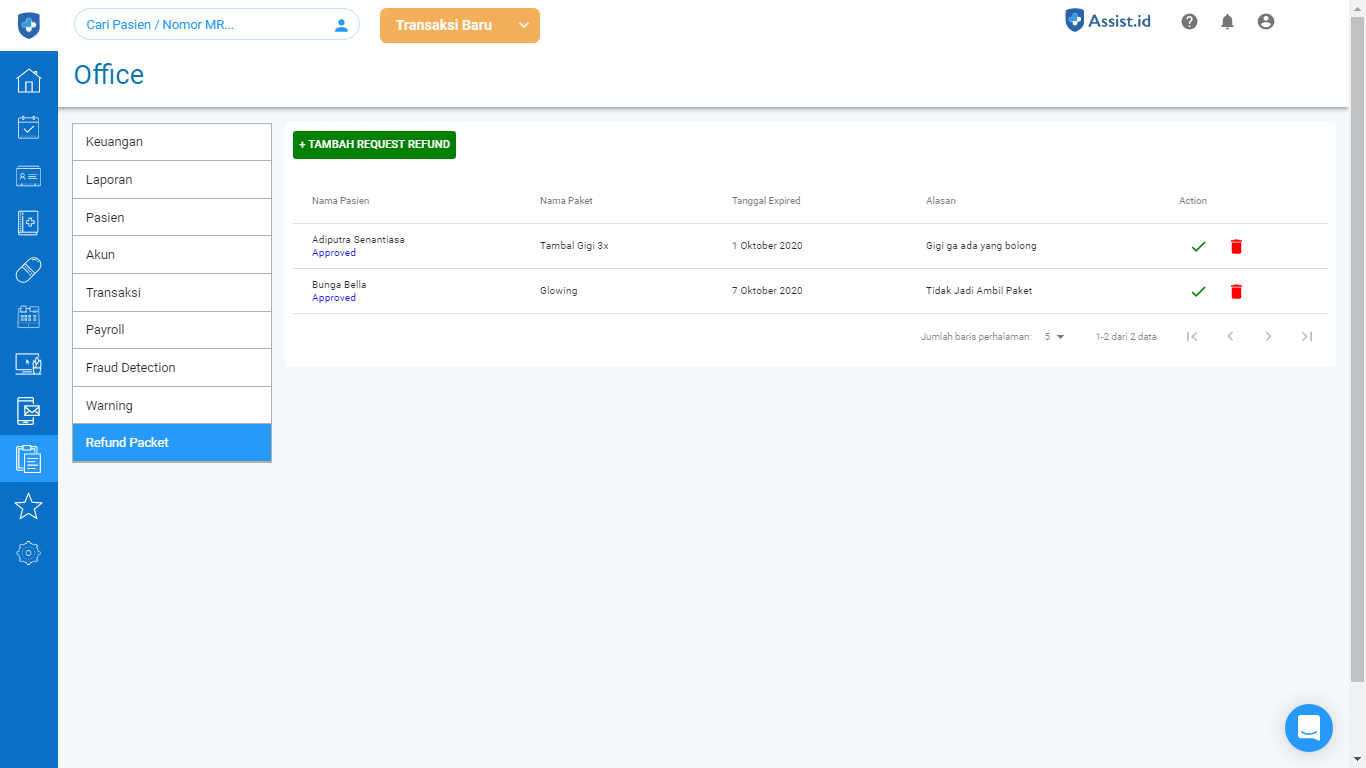
Fitur ini berhunbungan dengan Paket Tindakan di Klinik, disini Anda bisa melakukan Request Refund pada Paket Tindakan yang sebelumnya telah dibeli oleh pasien. Kemudian Anda bisa melakukan memberikan persetujuan pada daftar Request Refund yang telah dibuat.
Siapa Yang Menggunakan Modul Office
Modul Office digunakan oleh Manajemen dan Owner Klinik. Disini terdapat berbagai informasi yang bisa digunakan untuk menyusun strategi dan perencanaan Klinik. Owner Klinik dapat membuat dan melakukan pengaturan akses pada manajemen yang akan menggunakan Modul Office ini sesuai dengan kebutuhan Klinik.
2. Cara Penggunaan Modul Office
Setelah memahami ada apa saja dalam Modul Office, selanjutnya Anda bisa langsung praktek atau mengimplementasikan dengan mengikuti panduan cara penggunaan Fitur dalam Modul Office.
Fitur Keuangan
Overview Fitur Keuangan
Cara Melihat Transaksi Pemasukan dan Pengeluaran Klinik
- Klik Office
- Klik Keuangan
- Untuk melihat ringkasan Keuangan Klinik, Klik Ikhtisar
- Untuk melihat Transaksi Pengeluaran, Klik Pengeluaran
- Untuk melihat Transaksi Pemasukan, Klik Pemasukan
Selengkapnya mengenai Cara Melihat Transaksi Pemasukan dan Pengeluaran Klinik
Fitur Laporan Operasional
Overview Fitur Laporan
Cara Melihat Laporan Daftar Appoinment Rawat Jalan
- Klik Office
- Klik Laporan - Tab Operasional
- Klik Daftar Appoinment Rawat Jalan
Selengkapnya mengenai Cara Melihat Laporan Daftar Appoinment Rawat Jalan
Cara Melihat Laporan Daftar Pasien
- Klik Office
- Klik Laporan - Tab Operasional
- Klik Daftar Pasien
Selengkapnya mengenai Cara Melihat Laporan Daftar Pasien
Cara Melihat Laporan Prosedur Pasien
- Klik Office
- Klik Laporan - Tab Operasional
- Klik Laporan Prosedur Pasien
Selengkapnya mengenai Cara Melihat Laporan Prosedur Pasien
Cara Melihat Laporan Penjualan Obat
- Klik Office
- Klik Laporan - Tab Operasional
- Klik Laporan Penjualan Obat
Selengkapnya mengenai Cara Melihat Laporan Penjualan Obat
Cara Melihat Laporan Morbid
- Klik Office
- Klik Laporan - Tab Operasional
- Klik Laporan Morbid
Selengkapnya mengenai Cara Melihat Laporan Morbid
Cara Melihat Laporan Pasien Rujukan
- Klik Office
- Klik Laporan - Tab Operasional
- Klik Laporan Pasien Rujukan
Selengkapnya mengenai Cara Melihat Laporan Pasien Rujukan
Cara Melihat Laporan Daftar Halangan Rawat Jalan
- Klik Office
- Klik Laporan - Tab Operasional
- Klik Daftar Halangan Rawat Jalan
Selengkapnya mengenai Cara Melihat Laporan Daftar Halangan Rawat Jalan
Cara Melihat Laporan Diagnosa Pasien
- Klik Office
- Klik Laporan - Tab Operasional
- Klik Laporan Diagnosa Pasien
Selengkapnya mengenai Cara Melihat Laporan Diagnosa Pasien
Cara Melihat Laporan Peresepan Obat
- Klik Office
- Klik Laporan - Tab Operasional
- Klik Laporan Peresepan Obat
Selengkapnya mengenai Cara Melihat Laporan Peresepan Obat
Cara Melihat Laporan Coret Tindakan
- Klik Office
- Klik Laporan - Tab Operasional
- Klik Laporan Coret Tindakan
Selengkapnya mengenai Cara Melihat Laporan Coret Tindakan
Cara Melihat Laporan Kunjungan Pasien
- Klik Office
- Klik Laporan - Tab Operasional
- Klik Laporan Kunjungan Pasien
Selengkapnya mengenai Cara Melihat Laporan Kunjungan Pasien
Cara Melihat Laporan Pasien Dirujuk
- Klik Office
- Klik Laporan - Tab Operasional
- Klik Laporan Pasien Dirujuk
Selengkapnya mengenai Cara Melihat Laporan Pasien Dirujuk
Fitur Laporan Keuangan
Cara Melihat Laporan Total Transaksi Per Dokter
- Klik Office
- Klik Laporan - Keuangan
- Klik Total Transaksi Per Dokter
Selengkapnya mengenai Cara Melihat Laporan Total Transaksi Per Dokter
Cara Melihat Laporan Detail Transaksi Per Dokter
- Klik Office
- Klik Laporan - Keuangan
- Klik Detail Transaksi Per Dokter
Selengkapnya mengenai Cara Melihat Laporan Detail Transaksi Per Dokter
Cara Melihat Laporan Tindakan Dokter
- Klik Office
- Klik Laporan - Keuangan
- Klik Laporan Tindakan Dokter
Selengkapnya mengenai Cara Melihat Laporan Tindakan Dokter
Cara Melihat Laporan Obat Dokter
- Klik Office
- Klik Laporan - Keuangan
- Klik Laporan Obat Dokter
Selengkapnya mengenai Cara Melihat Laporan Obat Dokter
Cara Melihat Laporan Data Transaksi (Pasien maupun Distributor)
- Klik Office
- Klik Laporan - Keuangan
- Klik Data Transaksi (Pasien maupun Distributor)
Selengkapnya mengenai Cara Melihat Laporan Data Transaksi (Pasien maupun Distributor)
Cara Melihat Laporan Data Transaksi EMR
- Klik Office
- Klik Laporan - Keuangan
- Klik Data Transaksi EMR
Selengkapnya mengenai Cara Melihat Laporan Data Transaksi EMR
Cara Melihat Laporan Penjualan Obat Langsung
- Klik Office
- Klik Laporan - Keuangan
- Klik Penjualan Obat Langsung
Selengkapnya mengenai Cara Melihat Laporan Penjualan Obat Langsung
Cara Melihat Laporan Pembelian Obat
- Klik Office
- Klik Laporan - Keuangan
- Klik Laporan Pembelian Obat
Selengkapnya mengenai Cara Melihat Laporan Pembelian Obat
Cara Melihat Laporan Pendapatan Hutang Piutang
- Klik Office
- Klik Laporan - Keuangan
- Klik Pendapatan Hutang Piutang
Selengkapnya mengenai Cara Melihat Laporan Pendapatan Hutang Piutang
Cara Melihat Laporan Biaya Penggunaan Obat
- Klik Office
- Klik Laporan - Keuangan
- Klik Biaya Penggunaan Obat
Selengkapnya mengenai Cara Melihat Laporan Biaya Penggunaan Obat
Cara Melihat Laporan Tutup Buku
- Klik Office
- Klik Laporan - Keuangan
- Klik Laporan Tutup Buku
Selengkapnya mengenai Cara Melihat Laporan Tutup Buku
Cara Melihat Laporan Asset Obat & BHP
- Klik Office
- Klik Laporan - Keuangan
- Klik Laporan Asset Obat atau Asset BHP
Selengkapnya mengenai Cara Melihat Laporan Asset Obat & BHP
Cara Melihat Laporan Penjualan Jenis Obat
- Klik Office
- Klik Laporan - Keuangan
- Klik Laporan Penjualan Jenis Obat
Selengkapnya mengenai Cara Melihat Laporan Penjualan Jenis Obat
Fitur Grafik
Grafik Laporan Rata-Rata Waktu (Tunggu Pasien, Konsultasi, Tunggu Apotek)
- Klik Office
- Klik Laporan - Grafik
- Klik Rata-Rata Waktu Tunggu Pasien / Rata-Rata Waktu Konsultasi / Rata-Rata Waktu Tunggu Apotek
Selengkapnya mengenai Cara Melihat Laporan Rata-Rata Waktu (Tunggu Pasien, Konsultasi, Tunggu Apotek)
Grafik Laporan Kunjungan Pasien
- Klik Office
- Klik Laporan - Grafik
- Klik Laporan Kunjungan Pasien
Selengkapnya mengenai Cara Melihat Laporan Kunjungan Pasien
Fitur Pasien
Cara Melihat Semua Data Pasien
- Klik Office
- Klik Pasien
- Klik Data Pasien
Selengkapnya mengenai Cara Melihat Semua Data Pasien
Cara Membuat, Mengedit dan Menghapus Data Pasien
- Klik Office
- Klik Pasien
- Klik +Pasien untuk membuat Data Pasien Baru
- Klik Icon Edit untuk mengedit Data Pasien
- Klik Icon Delete untuk menghapus Data Pasien
Selengkapnya mengenai Cara Membuat, Mengedit dan Menghapus Data Pasien
Cara Invite Pasien Klinik ke Aplikasi Medicaboo
- Klik Office
- Klik Pasien
- Cari Nama Pasien
- Klik Icon Logo Medicaboo
- Klik Undang
Selengkapnya mengenai Cara Invite Pasien Klinik ke Aplikasi Medicaboo
Fitur Akun
Cara Melihat Data Transaksi Pada setiap Akun
- Klik Office
- Klik Akun
- Klik Nama Akun
Selengkapnya mengenai Cara Melihat Data Transaksi Pada setiap Akun
Cara Kelola Akun Keuangan (Tambah, Transfer, Edit Akun)
- Klik Office
- Klik Akun
- Klik +Tambah Akun, untuk membuat Akun baru
- Klik Transfer Akun, untuk memindahkan saldo dari satu Akun ke Akun lain
- Klik Edit Akun, untuk mengedit Akun
Selengkapnya mengenai Cara Kelola Akun Keuangan (Tambah, Transfer, Edit Akun)
Fitur Transaksi
Cara Membuat Transaksi Office (Pengeluaran dan Pemasukan)
- Klik Office
- Klik Transaksi
- Pilih tipe Transaksi (Pengeluaran atau Pemasukan)
- Pilih Akun Transaksi
- Pilih Kategori Transaksi
- Pilih Metode Pembayaran
- Masukkan Nama Transaksi dan Biaya
Selengkapnya mengenai Cara Membuat Transaksi Office (Pengeluaran dan Pemasukan)
Cara Pembayaran Hutang/Piutang Office
- Klik Office
- Klik Transaksi
- Klik Tab Hutang/Piutang
- Klik Icon Lanjut Pembayaran pada transaksi yang ingin pembayarannya dilakukan
- Pilih Metode Pembayaran
- Masukkan Jumlah Bayar dan Klik Bayar
Selengkapnya mengenai Cara Pembayaran Hutang/Piutang Office
Fitur Payroll
Cara Setting Payroll (Menambah, Mengedit dan Menghapus Data Payroll)
- Klik Office
- Klik Payroll
- Klik Setup Payroll
- Klik +Tambah Payroll untuk menambah data Payroll baru
- Klik Icon Edit untuk mengedit data Payroll
- Klik Icon Hapus untuk menghapus data Payroll
Selengkapnya mengenai Cara Setting Payroll (Menambah, Mengedit dan Menghapus Data Payroll)
Cara Melakukan Pembayaran Payroll
- Klik Office
- Klik Payroll
- Klik Icon Bayar pada nama staf untuk melakukan pembayaran perorangan
- Klik Bayar Semua untuk melakukan pembayaran semua staff
Selengkapnya mengenai Cara Melakukan Pembayaran Payroll
Cara Melihat Riwayat Payroll
- Klik Office
- Klik Payroll
- Klik Riwayat Payroll
- Klik Tampilkan Informasi pada Periode Payroll
Selengkapnya mengenai Cara Melihat Riwayat Payroll
Fitur Fraud Detection
Cara Melihat Data Fraud Detection
- Klik Office
- Klik Fraud Detection
Selengkapnya mengenai Cara Melihat Data Fraud Detection
Fitur Warning
Cara Melihat Laporan List Warning Office
- Klik Office
- Klik Warning
- Klik Pembayaran Restock Obat untuk melihat list warning pada Pembayaran Restock Obat yang akan atau telah jatuh tempo
- Klik SIP dan STR Tenaga Medis untuk melihat list warning pada masa berlaku SIP dan STR Tenaga Medis
- Klik Transaksi Office untuk melihat pembayaran transaksi yang akan atau telah jatuh tempo
- Klik Kadaluarsa Paket Tindakan untuk melihat list warning pada masa berlaku Paket Tindakan
Selengkapnya mengenai Cara Melihat Laporan List Warning Office
Fitur Refund Packet
Cara Refund Paket Tindakan
- Klik Office
- Klik Refund Packet
- Klik +Tambah Request Refund
- Cari Nama Pasien, kemudian Klik Request Refund
- Isi Alasan Refund, dan Klik Simpan
Selengkapnya mengenai Cara Refund Paket Tindakan
Sekian penjelasan mengenaik Seputar Modul Office. Semoga dengan blog ini bisa membantu Rekan Assit.id dalam memahami penggunaan Sistem Klinik Assist.id. Untuk memudahkan dan menghemat waktu Anda, kami menyediakan penjelasan singkat dan juga penjelasan secara detail. Anda bisa mengikuti Link yang sudah disediakan. Atau Anda bisa melakukan pencarian Tutorial yang dibutuhkan pada Kolom Pencarian di bawah ini.
Informasi lebih lanjut silahkan menghubungi [Whats's App : 0821-1222-2500]
Atau kunjungi laman kami di Assist.id
Cari tutorial Assist.id di Kotak di bawah ini
Jika Anda memiliki pertanyaan mengenai produk atau cara penggunaannya silahkan hubungi kami melalui live chat di dalam sistem di sebelah kanan bawah. Selamat Mencoba! (▔▽▔)/
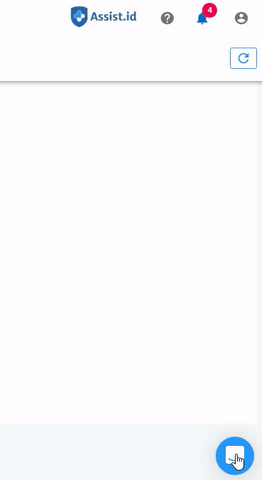
![[Modul Office] Semuanya Tentang Modul Office ada disini!](/content/images/size/w2000/2021/06/-Modul-Office--Semuanya-Tentang-Modul-Office-ada-disini-.jpg)